نصب وردپرس روی هاست رایگان به صورت خودکار
پارس پک به ما این امکان را می دهد تا به صورت خودکار وردپرس را نصب کنیم. هاست رایگان پارس ۱۰۰ مگابایت فضا و ۱ گیگابایت پهنای باند ماهیانه در اختیار ما قرار می دهد که برای شروع کار مناسب است.
در ابتدا باید به سایت پارس پک به آدرس www.parspack.com مراجعه کنید. از منوی سمت چپ سایت گزینه هاست رایگان را انتخاب کنید, سپس طبق تصویر زیر فرم های موجود را تکمیل کنید.

چند نکته:
مسیر نصب: توجه کنید که شما می توانید مسبر نصب را تغییر دهید تا آدرسی که با آن سایت وردپرسی شما باز میشود ساده تر باشد.
آدرس ایمیل مدیر: آدرس ایمیل شما (مطمئن شوید که آدرس را به صورت صحیح وارد کرده اید)
کلمه عبور مدیر: یک کلمه عبور قوی برای خود انتخاب کنید تا امنیت سایت شما بالاتر برود.
روی دکمه ایجاد هاست کلیک کنید و مانند زیر فرم های موجود را تکمیل کنید.

بعد از تکمیل فرایند ثبت نام به ایمیل خود مراجعه کنید و کد فعال سازی که از سوی سایت پارس پک برای شما ارسال شده است را در کادر مربوطه وارد کنید.

حال باید منتظر بمانید تا عملیات ایجاد هاست و نصب وردپرس به اتمام برسد.

پس از نصب موفقیت آمیز هاست و وردپرس دو ایمیل به ایمیل شما ارسال می گردد که یکی از آنها حاوی اطلاعات هاست رایگان می باشد که فعلا با آن کاری نداریم ولی در ایمیل بعدی اطلاعات نصب وردپرس قرار دارد که برای ورود به پیشخوان وردپرس به آنها نیاز داریم.
برای ورود به پنل مدیریت وردپرس آدرس سایتی که ایجاد کرده اید (مثلا rokesh.cloudsite.ir/wp ) را به همراه wp-admin (یعنی rokesh.cloudsite.ir/wp/wp-admin ) وارد کنید تا به صفحه ورود وردپرس منتقل شوید. حال نام کاربری و کلمه عبور موجود در ایمیل دوم را در این قسمت وارد کنید و با زدن دکمه ورود وارد پیشخوان وردپرس شوید.

نصب دستی وردپرس روی هاست رایگان
برای نصب دستی وردپرس ما از هاست رایگان www.000webhost.com استفاده می کنیم که ۱۵۰۰ مگابایت فضا در اختیارمان قرار می دهد. برای شروع کار وارد سایت www.000webhost.com شوید و در ستون Free Hosting روی دکمه order now کلیک کنید تا فرم ثبت نام به نمایش در آید.

اطلاعات مورد نیاز خود را مطابق با تصویر زیر در فرم وارد کرده و روی دکمه Create My Account کلیک کنید تا حساب کاربری شما در این سایت ساخته شود.

پس ایجاد اکانت سیستم یک لینک فعال سازی به ایمیل شما ارسال می کند که باید روی لینک موجود در آن کلیک کنید تا حساب شما در این سایت فعال شود.

پس از از اینکه حساب کاربری خود را تایید کردید روی دکمه Refresh Status کلیک کنید تا گزینه go to cpanel ظاهر شود. با انتخاب این دکمه وارد پنل مدیریتی هاست خود می شوید.

در ابتدا ما نیاز به یک پایگاه داده (دیتابیس) داریم برای ایجاد دیتابیس از بخش Software/Services گزینه MySQL را انتخاب کنید. یک نام برای دیتابیس و یک نام کاربری برای آن انتخاب کنید. سپس رمز عبوری قوی را وارد کرده و روی دکمه Create database کلیک کنید تا دیتابیس ساخته شود.

اطلاعات پایگاه داده را جایی یادداشت نمایید زیرا در مراحل بعدی به آنها نیاز داریم.

به Control Panel بازگردید و از بخش Files گزینه View FTP Details را انتخاب کنید تا اطلاعات مربوط به ftp هاست خود را ببینید. حال یک صفحه جدید در مرورگر خود باز کنید و به آدرس www.net2ftp.com بروید. پس از باز شدن سایت اطلاعات ftp هاست خود را در آن وارد کنید و روی گزینه login کلیک نمایید. خوب حالا وارد ftp هاست خود شدید. برای اینکه بتوانیم وردپرس را نصب کنیم باید تمام فایل های وردپرس در فولدر Public_html قرار دهید پس فولدر Public_html را باز کنید.

حال باید فایل وردپرس را دانلود کنید. برای دانلود آخرین نسخه وردپرس به این لینک مراجعه کنید و روی دکمه دانلود وردپرس برای ویندوز” کلیک نمایید تا فایل zip وردپرس دانلود شود.

به net2ftp باز گردید و گزینه upload را انتخاب کنید. حال مانند تصویر زیر فایل فشرده وردپرس که چند لحظه پیش دانلود کردید را آپلود نمایید. عملیات آپلود وردپرس ممکن است چندین دقیقه طول بکشد پس در این مرحله زیاد عجله نکنید و بگذارید تا تمام فایل ها آپلود شوند.

پس از اینکه فایل zip به صورت کامل آپلود شد در فوادر public_html یک فولدر با نام WordPress ایجاد می شود که درون آن تمام فایل های مربوط به وردپرس قرار دارند. حال اگر می خواهید آدرس سایتتان به صورت subname.name.com/wordpress باشد فایل های وردپرس را در همان فولدر WordPress بگذارید بماند. اما اگر می خواهید که آدرس سایت شما به صورت subname.name.com باشد مراحل زیر را انجام دهید.
فولدر WordPress را باز کنید و مراحل مشخص شده در تصویر زیر را دنبال کنید.

حال در صفحه جدیدی که باز می شود کلمه WordPress را از انتهای public_html پاک کنید تا به شکل زیر در آید.

سپس مراحل زیر را انجام دهید.

حال منتظر بمانید تا تمام محتویات فولدر WordPress به public_html منتقل شود. پس از تکمیل فرایند انتقال تمام فایل ها, فولدر public_html را باز کنید و در لیست فایل ها فایل wp-config-sample.php را پیدا کنید و روی دکمه Edit مقابل آن کلیک نمایید.

در این مرحله به اطلاعات دیتابیسی که ساختیم احتیاج داریم و باید اطلاعات دیتابیسی که در مراحل قبل ایجاد کردیم را در فایل wp-config-sample.php وارد کنیم. اطلاعات دیتابیس را مطابق زیر وارد کنید. توجه کنید که مقدار MySQL hostname را باید حتما mysql2.000webhost.com قرار دهید. (البته مقدار MySQL hostname می تواند برای شما متفاوت باشد و باید از آدرسی که در زمان ایجاد پایگاه داده در اختیار شما قرار می گیرد استفاده کنید)
2 |
define('DB_NAME', 'نام دیتابیس'); |
5 |
define('DB_USER', 'نام کاربر دیتابیس'); |
8 |
define('DB_PASSWORD', 'پسورد کاربر دیتابیس'); |
11 |
define('DB_HOST', 'mysql2.000webhost.com'); |
پس از انجام این تغییرات فایل را ذخیره کنید.

به فولدر public_html برگردید و تیک کنار wp-config-sample.php را بزنید و از منوی بالایی روی دکمه Rename کلیک کنید و نام این فایل را به wp-config.php تغییر دهید و آن را ذخیره کنید.

خوب دیگه به مراحل آخر نصب وردپرس نزدیک شدیم. حالا آدرس سایتتون (http://rokesh.net76.net) را در مرورگر وارد کنید کمی صبر کنید تا صفحه نصب وردپرس باز شود. حال با دقت فرم ها را پر کنید و در آخر روی دکمه راه اندازی وردپرس کلیک کنید تا نصب وردپرس تمام شود.

پس از انکه عملیات نصب وردپرس با موففقیت انجام شد شما می توانید با استفاده از نام کاربری و رمز عبوری که انتخاب کردید وارد صفحه مدیریت وردپرس شوید. توجه کنید که برای ورود به صفحه مدیریت وردپرس باید بعد از آدرس سایت خود عبارت wp-admin.php/ را وارد کنید.

آموزش انتقال اطلاعات از گوشی سامسونگ به شیائومی
جدا کردن ساعت و دقیقه در اکسل به صورت حرفه ای
آموزش راه اندازی DHCP Fail Over در ویندوز سرور 2012 به بالا
وردپرس ,نصب ,فایل ,هاست ,روی ,کلیک ,کنید و ,کنید تا ,روی دکمه ,کلیک کنید ,نصب وردپرس ,صفحه مدیریت وردپرس ,مقدار mysql hostname











![]()














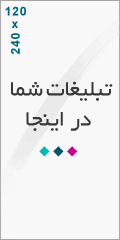
درباره این سایت